eKosh Online e-Payroll/ Pay Slip : Chhattisgarh
Organisation : eKosh Online Chhattisgarh
Facility : e-Payroll / Pay Slip
Applicable State : Chhattisgarh
Website : https://ekoshonline.cg.nic.in/
| Want to comment on this post? Go to bottom of this page. |
|---|
Contents
How To Download eKosh e-Payroll/ Pay Slip?
This facility is for downloading e-Payroll/ Pay Slip online. Go to the official link of eKosh Online.
Related / Similar Service : Sevaarth Mahakosh Payment Slip
Click the link e-Payroll available in the left panel of the official website.
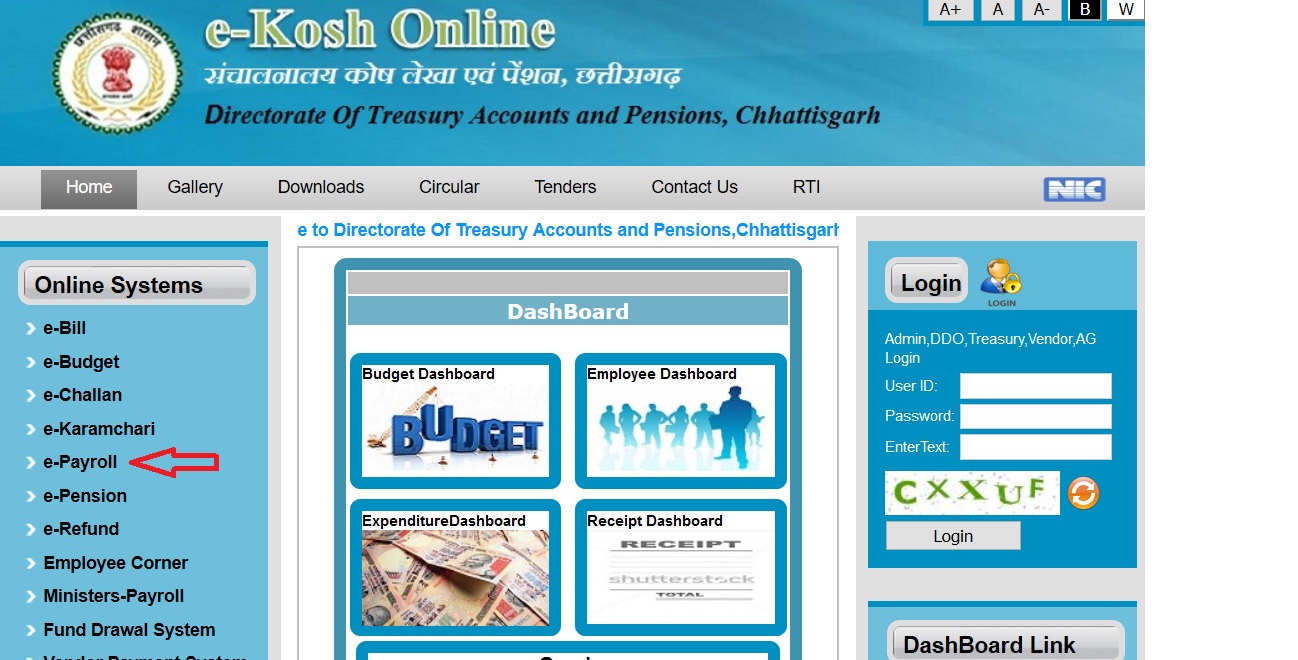
Step 1 : Enter Your DDO Code (Eg : 6604008)
Step 2 : Select Payroll Type (Eg : Payroll_Gen)
Step 3 : Select Financial Year (Eg : 2015-16)
Step 4 : Enter Your Password
Step 5 : Select whether you are Admin or Operator
Step 6 : Select Month & Year of Operation (Eg : April 2017)
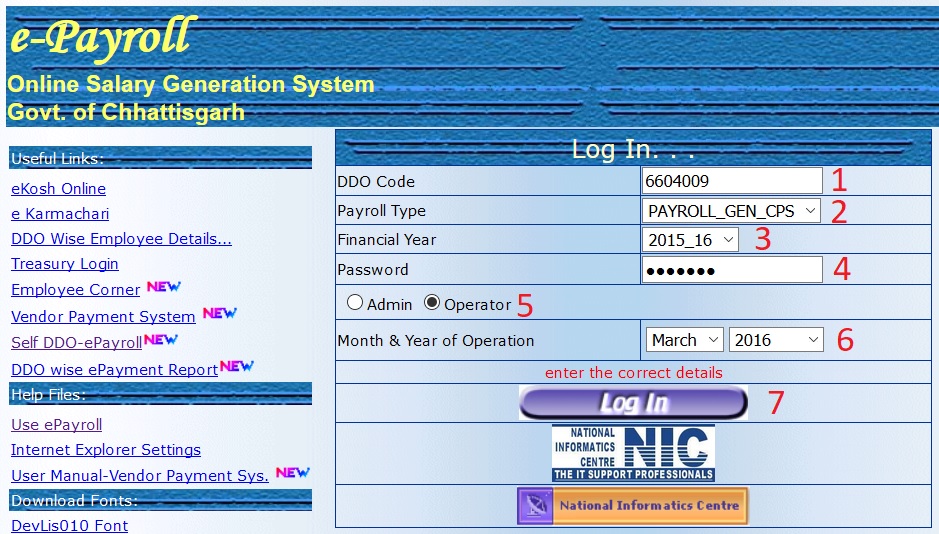
User Id : 7 digit DDOCODE
Payroll type : Payroll general or CPS in case of general Department , Payroll_POL_GEN/ Payroll_POL_CPS for Police Department and Payroll_JUD_GEN / Payroll_JUD_CPS for Judicial Staff.
Authentication : Admin has the right to enter the details related to dues and deductions and may modify later but the operator can only take the Print.
Month & Year selection : It indicates for which Month and year Salary is to be prepared.
On entering the correct password, main page will be opened.
Master Entry : This Option contains Section, Designation, DaRateMaster, Heads, Bank and Initialization Master Entry of online e-Payroll.
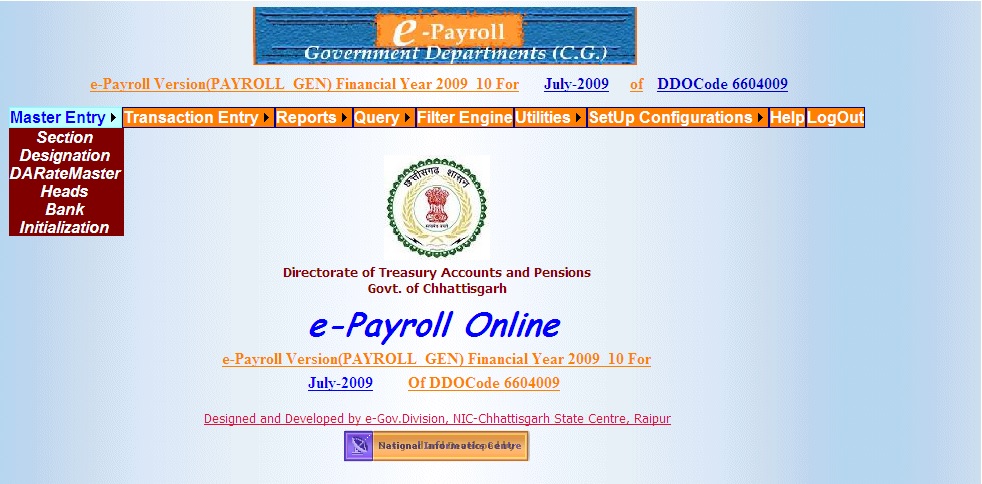
In order to prepare the salary bill, first one have to complete the master entry like Section detail, Designation details, Head of account, bank details.
Section Detail Entry : In the Section Detail Entry form , enter the details like section code which may be Major head operating in the concerned dept. and their name.
For Example:-
2054 TREASURY & ACCOUNTS ADMIN.
2235 SAMAGIK SURACHA AUR KALYAN
Select the respective section id from the list displayed. The fields will be loaded according to it.
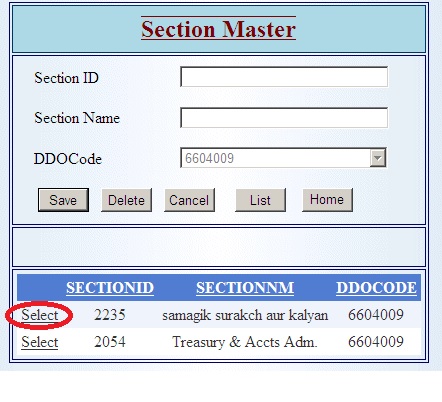
Designation Details Entry :
All the designation present in the department is required to enter for the first time including their pay scale , sanction order no and date.
Here the list of various designations with all its details will be displayed for particular DDO. Click on the respective link for the values to be loaded.
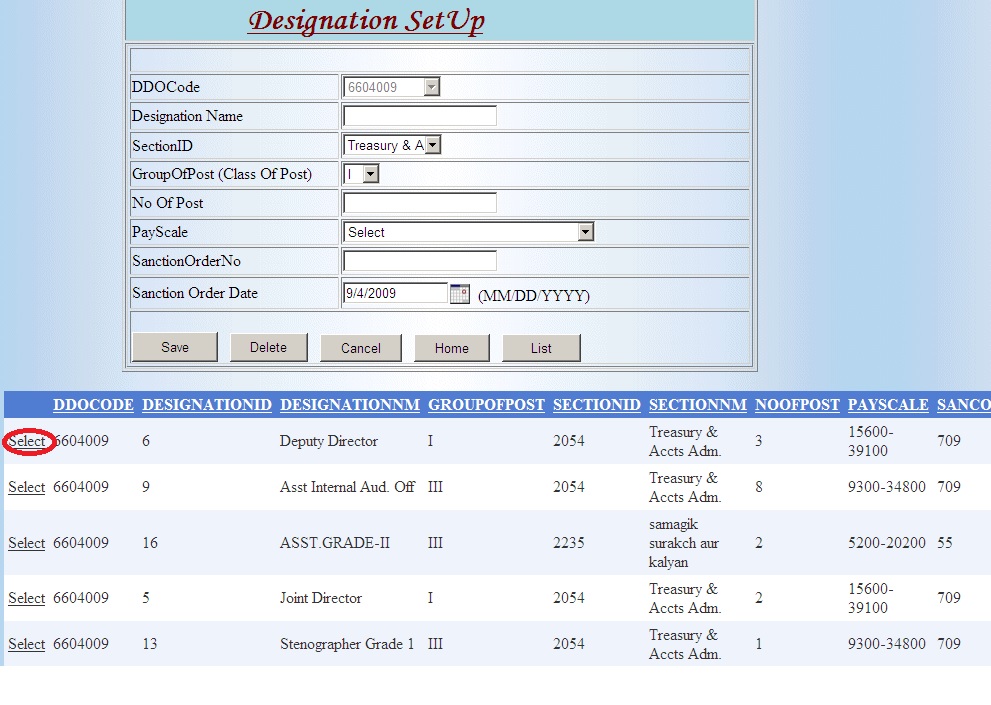
DaRate Master Entry :
DARate Master entry is to be done every month before transferring data to next month. While transferring data for next month it will automatically calculate the Dearness Allowance based on given darate.
User can select the payroll Type Id here.
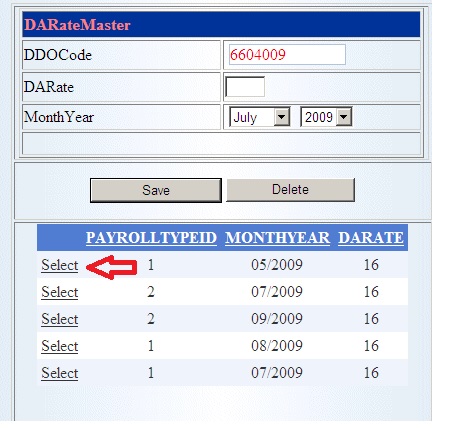
Head of Account Entry :
It is required to enter head of account that will be printed on Pay Bill Covering. If this head is missing for a particular Bill unit then the covering letter for that bill unit will not be displayed.
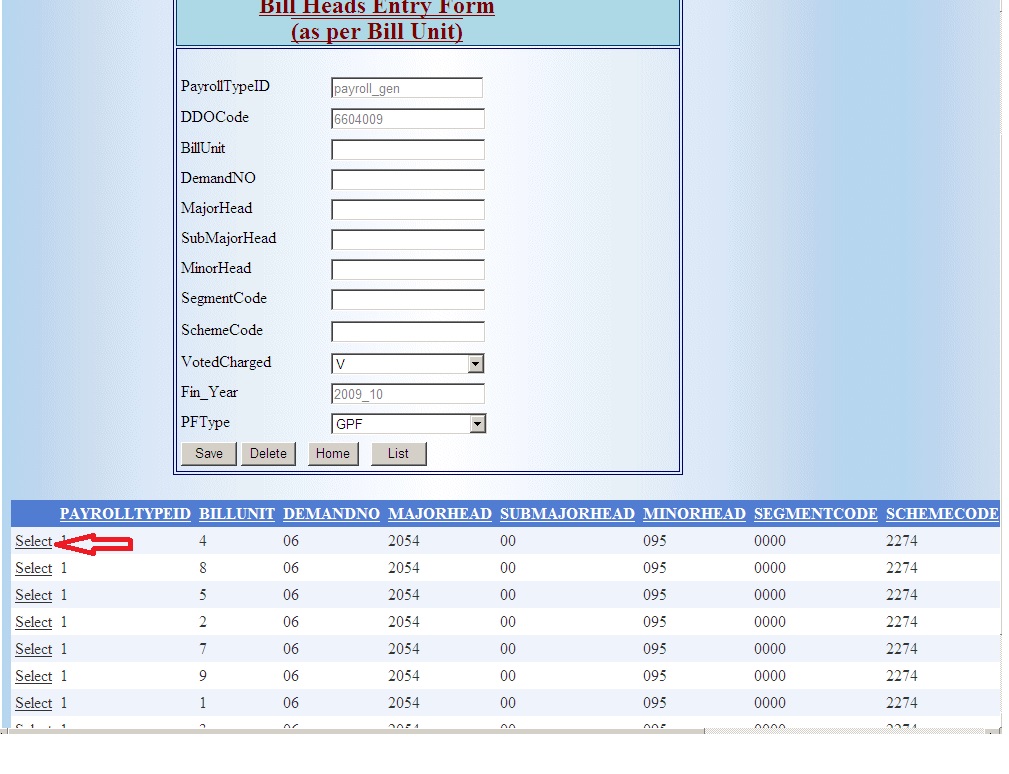
Bill heads entries will be loaded as per bill unit details.
Bank Master Entry :
Bank Master entry is required in order to prepare the bank statement for each Employee. Also the DBF File generation facilities is provided based on bank Code in order to provide the soft copy to Bank .
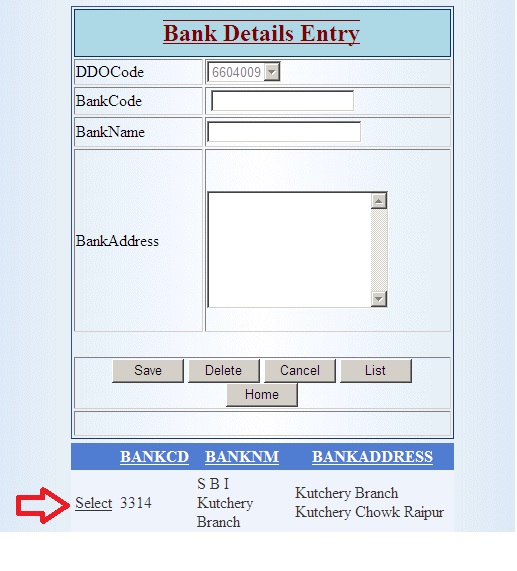
On completion of Master entry, The Employee data entry is to be done .This is also a one time entry for each Employee and in later stage only editing is required, if necessary.
In order to perform Employee entry go to
Transaction Entry : This Option Contains Pay, Half Pay, DAArrear, Pay Arrear.
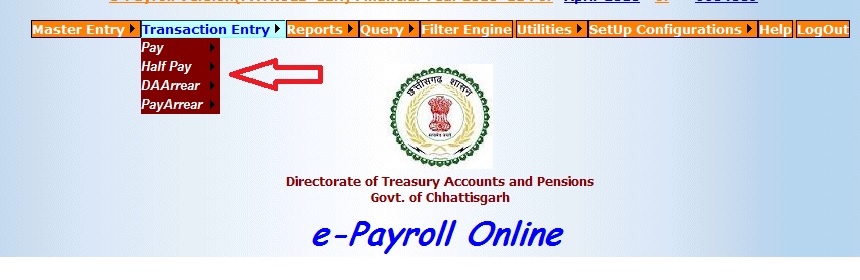
Pay ->Employee Entry :
Employee Details entered is crossed verified with the master data available at central Server for the Employeecode and GPF/PRAN No.. If details exist then only one can enter the related details else the concerned has to do the master data entry first.
Fill all the required details as shown in the image below. You can add, modify or delete your details here.
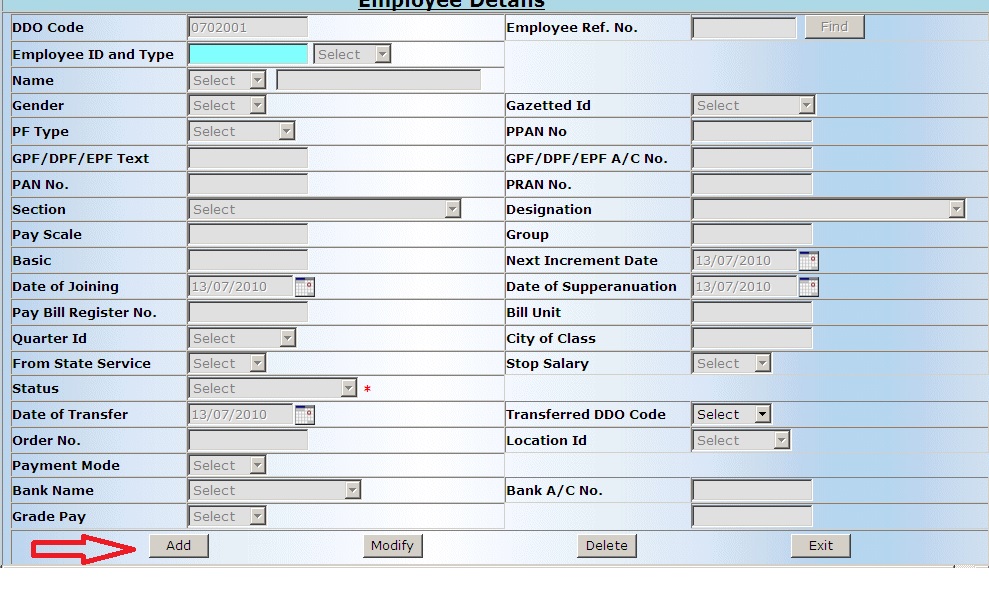
Pay ->Dues Details Entry :
All dues details is to be entered here. Automatic Calculation is done based on master data entered at the beginning like
For Eg. :- DA = 16% of (Basic + Grade Pay / Dearness Pay )
If DA rate is 16 % for the particular month.
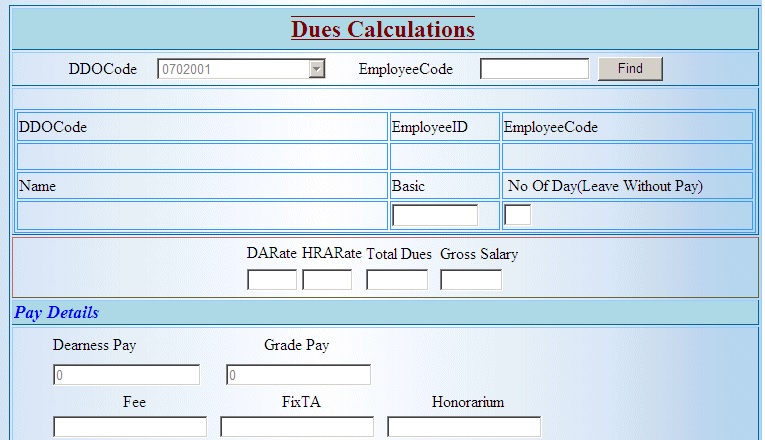
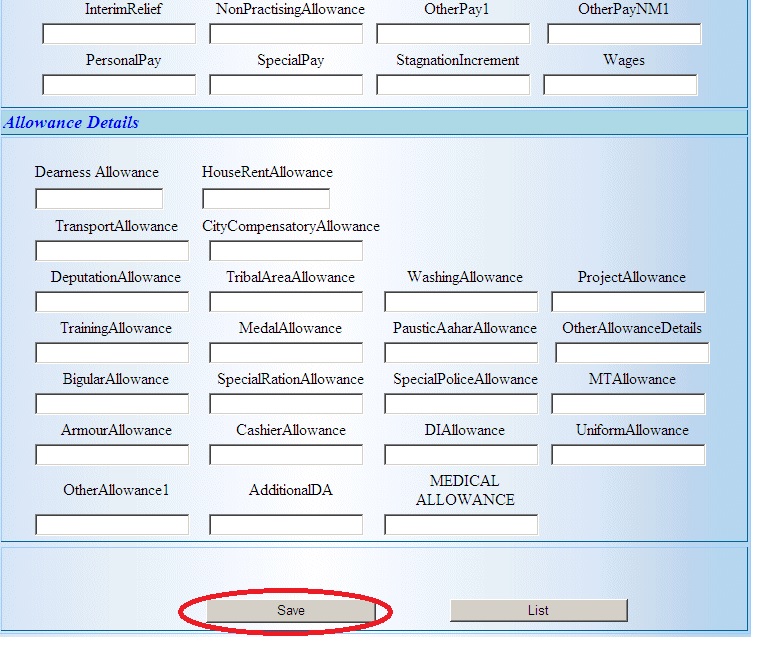
Pay ->Deduction Entry :
All the required deductions is to be done at this stage. Automatically calculated deductions will be displayed as soon as one feed the employee code and click on find button.
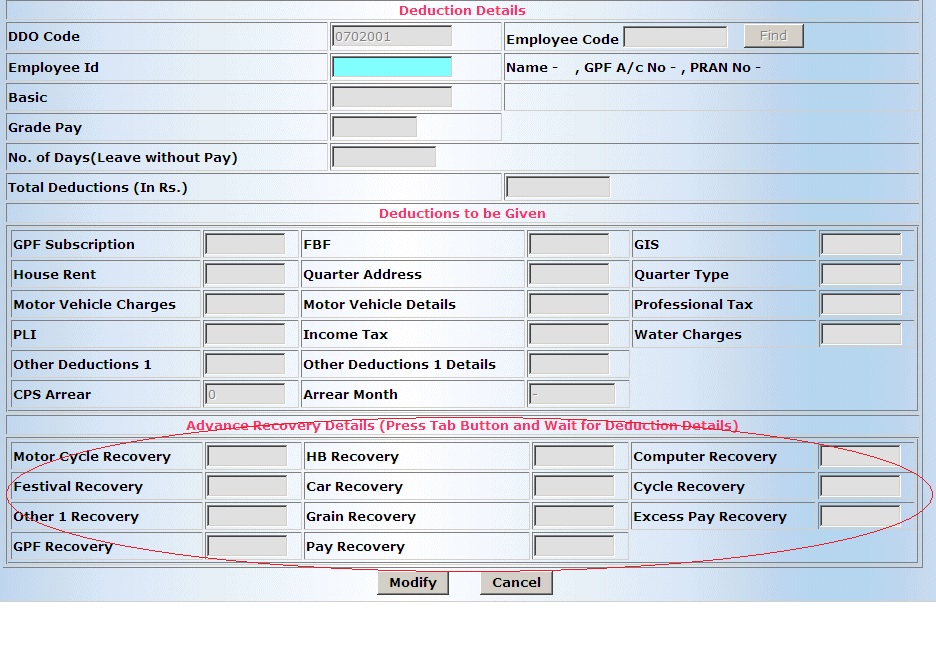
Note :
A Popup window will be opened for every advance recovery given in the above fig. The popup window contains the details of recoveries which are shown in below fig.
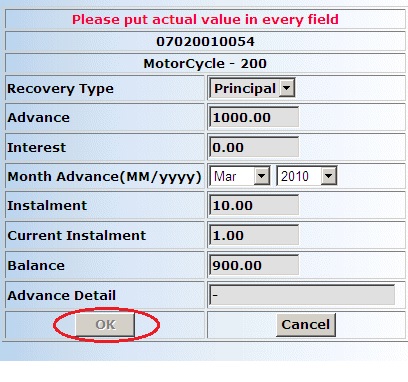
Fill all the recoveries and its details according to requirement and the press ok button. While pressing the OK button the popup windows will disappear and the main will be shown again. After completing all the values press UPDATE button to update the deduction of the particular employee.
Pay ->Cash Recovery :
This is a departmental Recovery. All the deductions in this category is maintained by DDO itself.
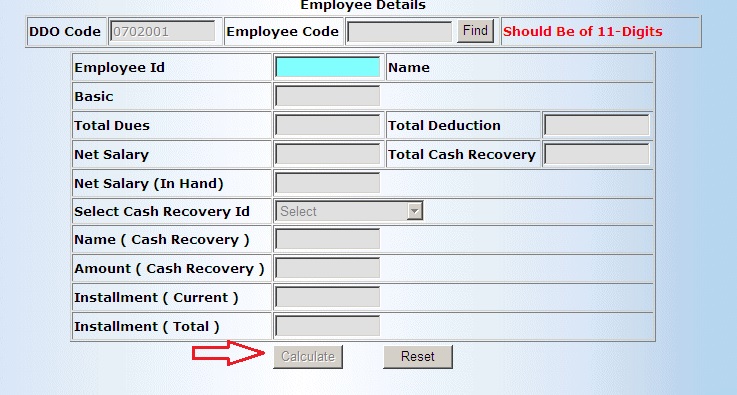
DaArrear -> DaArrear Calculation :
In this menu DA Arrear for the previous months will be calculated .
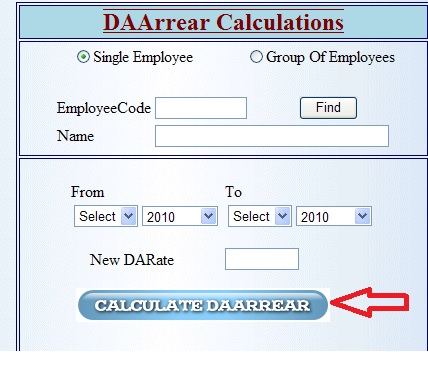
Download e-Payroll :
www.indianin.org/wp-content/uploads/pdf2018/ePayRoll.doc
How To Download e-Bill?
You can download e-Bill by clicking the respective link from the list of online systems available in the left panel of the website.
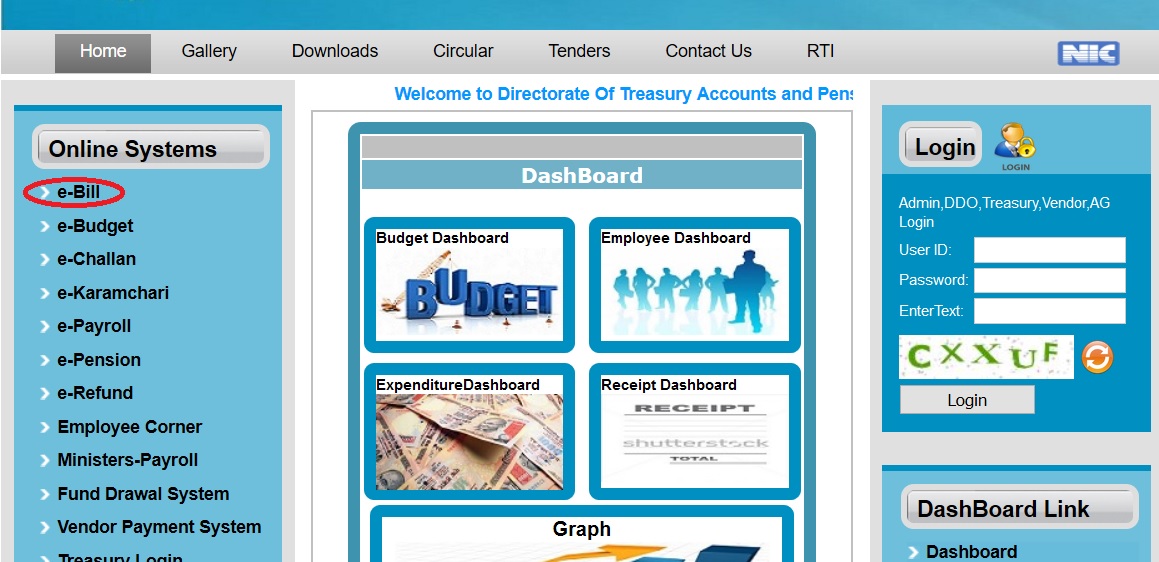
Step 1 : Enter Your DDOCODE (Eg : 6604009)
Step 2 : Enter Your Password
Step 3 : Select Financial Year (2017-18)
Step 4 : Click Login Button
Please Use User ID & Password same as used in e-Payroll(GEN)
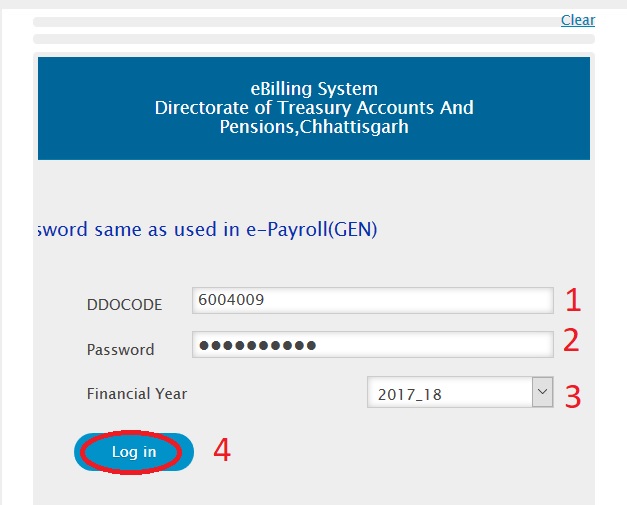
Budget Allocation
Budget Distribution from BCO->DDO is Up To 22-04-2017 and
Budget Distribution from DDO->DDO is Up To 26-04-2017
Step 1 : Enter Your User Code
Step 2 : Enter Your Password
Step 3 : Select Financial Year (2017-18)
Step 4 : Select Segment Type (Eg : All)
Step 5 : Click Login Button
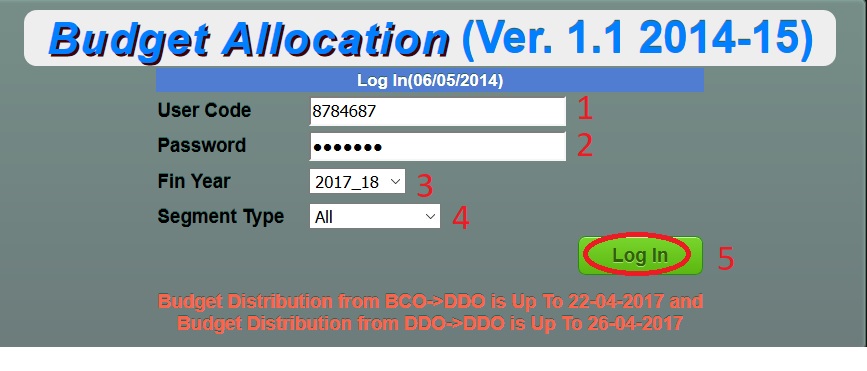
How To View Bill Status?
Click Bill Status available in the Online Reports panel.
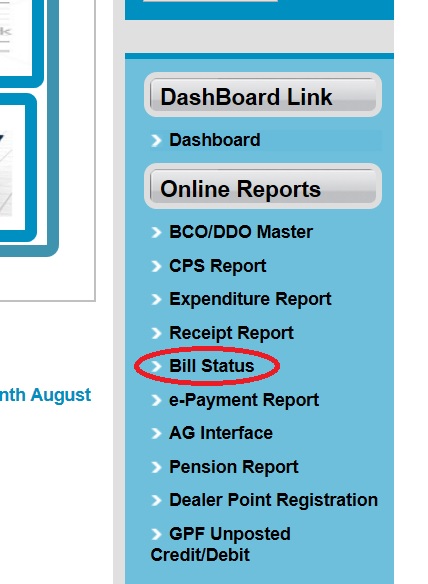
Step 1 : Select Your District Code (Eg : Jashpur)
Step 2 : Enter Your DDO Code (Eg : 0603001)
Step 3 : Click View Button

Fund Drawal System
Go to the link of Fund Drawal System available under Online Systems
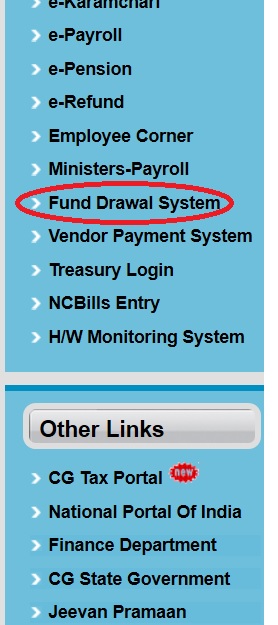
These Expenditure Reports are available
** Expenditure Details (Plan & Non Plan)
** Date Wise Expenditure Details
** DDO Wise Expenditure Details
** Head Wise Expenditure Details
** Scheme Wise Expenditure Details
Click the link you want to look for.
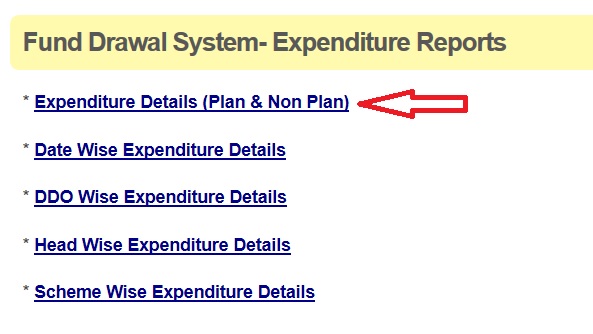
Step 1 : Select Financial Year you want to download(2017-18)
Step 2 : Select Month you want to look for (APR)
Step 3 : Select Your DDO Code ((Eg : 0110001)
Step 4 : Select Type as Plan/Non Plan
Step 5 : Click Show Report Button

Expenditure details will be displayed as below.

Please give me some examples for creating new password. I have tried with all but, error occurred.
I have forgotten my payslip login password, How to recover it? Please help me.
How you can convert pdf to dwg file pdf to dwg conversion forum pdf extract to dwg